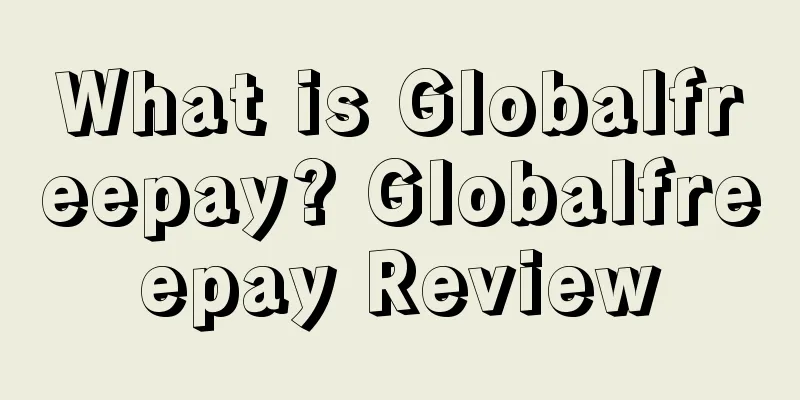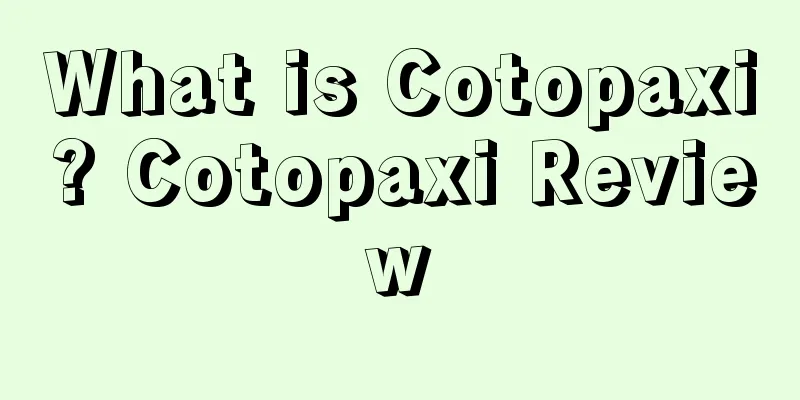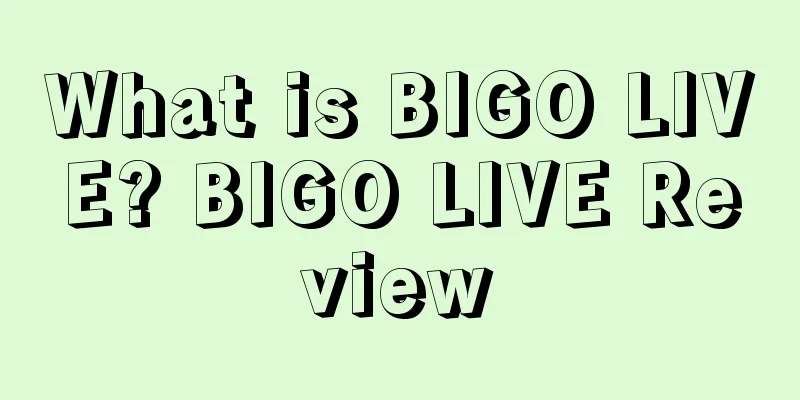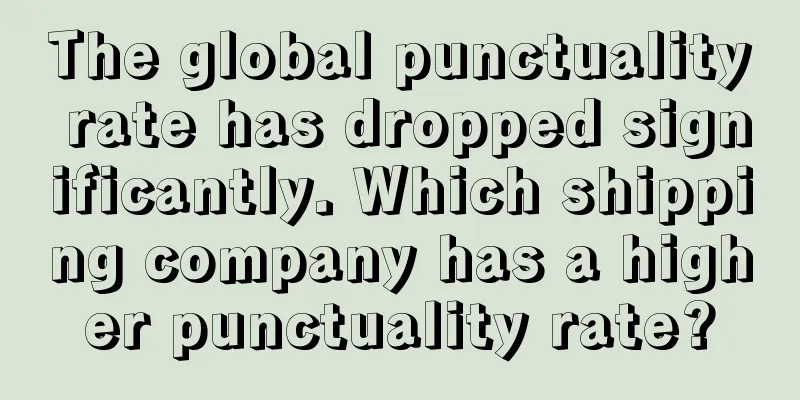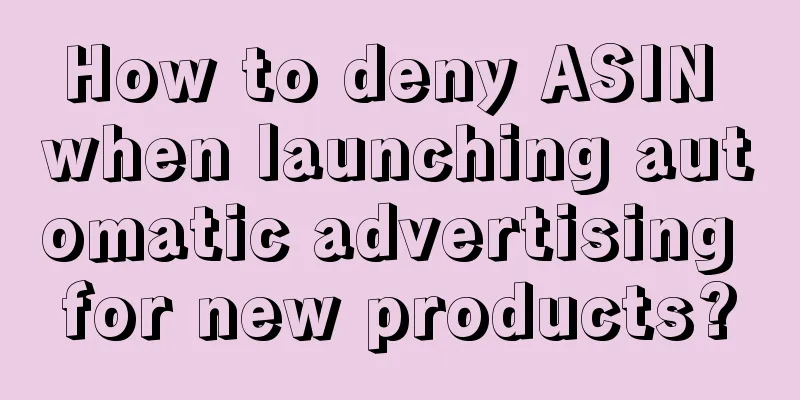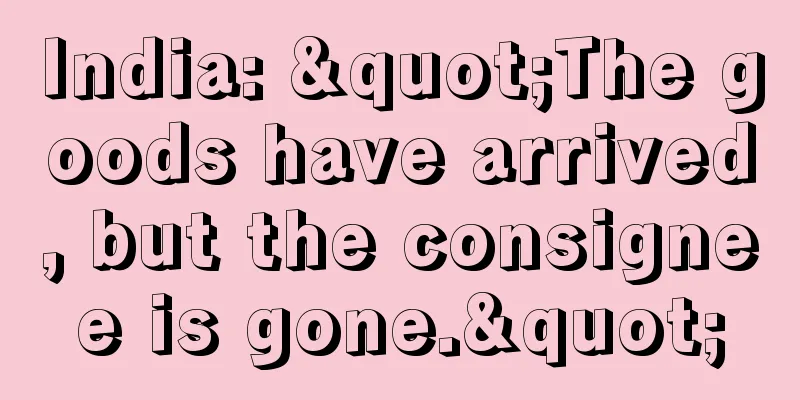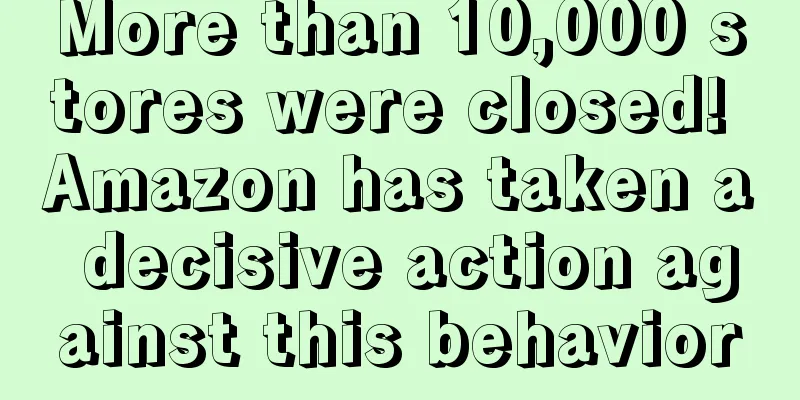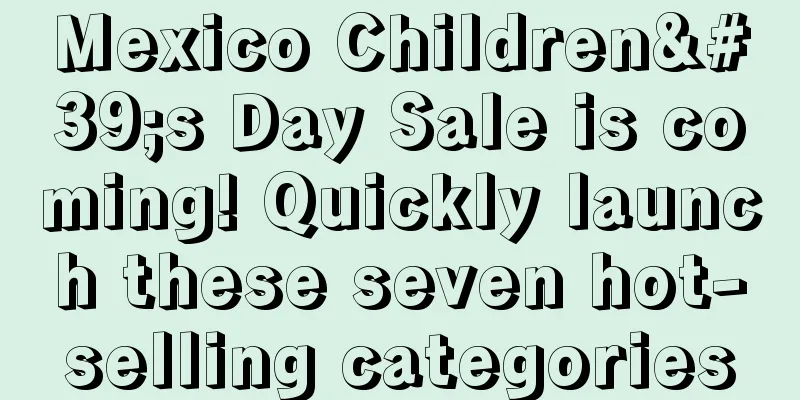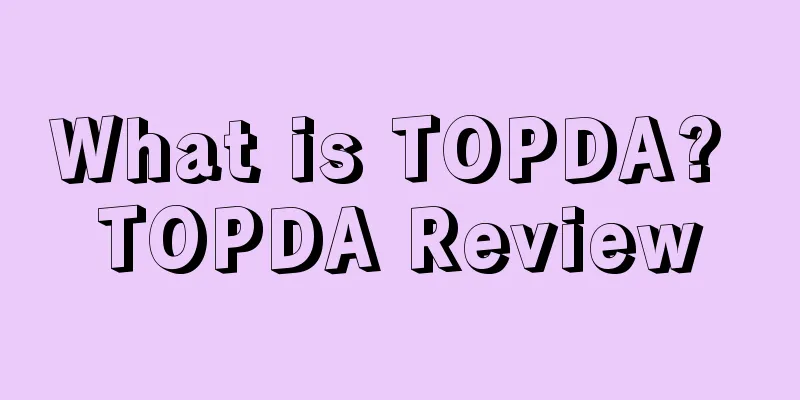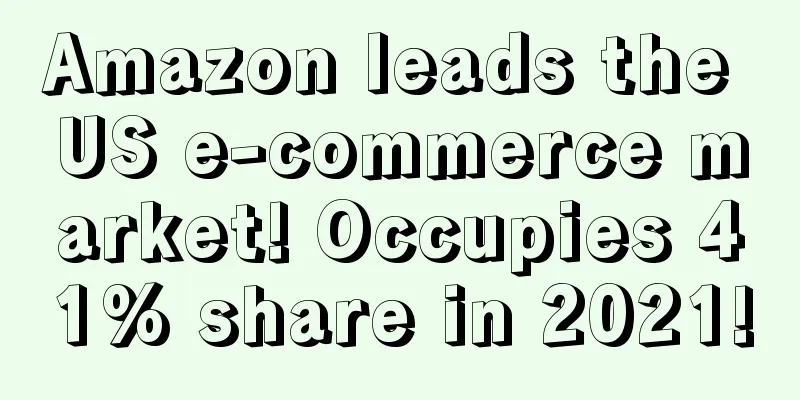Starting from scratch, Shopify's 30-day store opening tutorial - Day 23
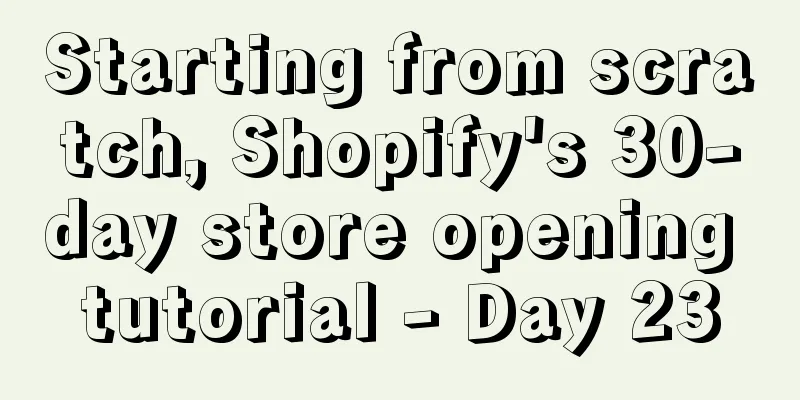
|
Hello again! Do you remember what we learned in yesterday’s tutorial? That’s right, three apps that can be used to upsell and save shopping carts before payment. Today, Day 23, we are still going to learn about how to increase sales and profits, but through the Facebook Retargeting feature. Hello again! Do you remember what we learned in yesterday’s tutorial? That’s right, three apps that can be used to upsell and save shopping carts before payment. Today, Day 23, we are still going to learn about how to increase sales and profits, but through the Facebook Retargeting feature. While the goal is certainly to attract more visitors, the real purpose of today’s lesson is to maximize the traffic you’ve already gained. But before that, you must first find your own "evergreen" best-selling product, and then this article will teach you how to continue to expand your sales. While Facebook ad retargeting is one of the cheaper ways to grow your Shopify business, it does require some setup. However, for most new Shopify stores, there are usually only one or two products with relatively high conversion rates so far, which makes repositioning very simple. But the point is to maximize traffic to your existing “evergreen” products by retargeting new Facebook ad sets to custom audiences, thereby increasing product sales. How to Maximize Sales with Facebook Ads Retargeting To retarget ads, first you need to understand which audience you want to retarget. This article mainly covers the following 3 types of custom audiences: 1. View Page Custom Audience First, we’ll retarget audiences who viewed your content but didn’t add any products to their cart. You can target visitors who viewed your Shopify store page within 2, 5, and 15 days. This means setting up a new ad targeting this specific audience based on a different time frame. You can simply duplicate the ad and edit the message accordingly. Each ad would link to a different type of product and trigger a retargeting ad based on the assumed reason the visitor left. For example: Highlight ads with better prices for people who visited your store within 1-2 days. Show relevant product ads to shoppers who visited your store within 3-5 days. Show dynamic ads for multiple products to shoppers who visited your store within 6-15 days. Here’s how to create a Facebook ad to retarget a custom audience of people who viewed your page: In Facebook Business Manager, click on the Asset Library and select All Tools. Next, under “Assets,” click “Audiences.” Click “Create Audience” to create an audience, then select “Custom Audience” to create a custom audience. Select "Website Traffic" when prompted. Now you can create your custom audience. Select “ALL” from the drop-down box. Then you can see a drop-down menu below, select "People who visited specific web pages", that is, people who visited specific web pages; Next, paste the last part of the URL in the “URL Contains” field. For example, for CommonPanda, which we mentioned on Day 21, just copy the last part: panda-cushion:
At the bottom right of the settings page, you will see "exclude", where you can exclude some audiences; Now exclude those who have already added to their cart by selecting “Add To Cart” from the drop-down menu and then enter “2” days in the time field. Name it “VC No ATC (2 Days)” so you know what the ad is for. Finally, click “Create Audience” and your ad will be live in a few minutes. If you want to create retargeting ads at different times, just repeat the above process and change the time. 2. Custom Audience of Products Added to Cart but Didn’t Purchase Next, we’ll create an ad set that focuses on audiences who added one or more products to their cart but never completed their purchase. This set of ads will target audiences who added products to their cart but didn’t purchase them within 2, 5, 10, and 15 days. When setting up retargeting ads for this audience, be sure to include the “Add To Cart” and exclude the “Purchase” audience. The specific steps are similar to those above to target users who viewed the web page but did not add the product to the shopping cart: Still in Facebook Business Manager, click on “Asset Library” and select “All Tools”. Next, under “Assets,” click “Audiences.” Next, click on Audiences and select Custom Audience. Select "Website Traffic" when prompted. Now you can start creating your custom audience by selecting “ALL” from the drop-down box. You will see a drop-down menu below, select "Add To Cart" Then paste the last part of the URL in the "URL Contains" next to it; Click "exclude" at the bottom right of the page; Select "Add To Cart" from the drop-down menu and enter "2" days in the time field. Then name the ad “ATC NO VC (2 days)” Finally, click “Create Audience” and your ad will be live in a few minutes. If you want to set up ads for different time ranges, just repeat the above steps. 3. Custom Audiences of People Who Have Purchased Your Products If a buyer has already purchased from you once, they are likely to buy from you a second time. Setting up a custom audience of people who have purchased your product is very similar to the steps above. You can target existing buyers by following these steps: In Facebook Business Manager, click on Asset Library and select All Tools. Next, under “Assets,” click “Audiences.” Click on Audiences and then select Custom Audience. Select "Website Traffic" when prompted. Now you can start creating your custom audience by selecting “ALL” from the drop-down box. You will see a drop-down menu below, select “Purchase”; Then paste the last part of the URL in the "URL Contains" next to it; Click "exclude" at the bottom right of the page; Select "Add To Cart" from the drop-down menu and enter "2" days in the time field. Then name the ad “CUST NO VC NO ATC (2 days)” Finally, click “Create Audience” and your ad will be live in a few minutes. If you want to set up ads for different time ranges, just repeat the above steps. The last piece of the puzzle is to create the advertising content, also known as the creative, and you can use Canva for this. How to create advertising content using Canva
We recommended this tool on Day 2, and it’s free to use. How to use it? First jump to Canva, log in and click “Create a Design” in the upper left corner. Next, click “Use Customer Dimensions” in the upper right corner of the next page and change the size to 1200×1200 or 800×800, as these are the appropriate sizes for FB ads. Now, for each product you’re advertising in each ad group, you’ll need to copy the main product image from the product page and upload it to Canva by clicking “Upload.” You can then customize the rest of the creative to suit your brand. You can then download your design and upload it to the Facebook Text Overlay tool to make sure the image and text are available before creating the actual ad. We learned about the Facebook ad creation process in Day 9, so if you forgot, remember to review it! That’s it for Day 23 of the Shopify tutorial. What will we learn on Day 24? Stay tuned! *Note: The 30-day Shopify store opening tutorial series from scratch is compiled from https://www.flyingstartonline.com/shopify-basics/. We compiled and shared this article in the spirit of sharing e-commerce practical information with the majority of e-commerce sellers. If there is any infringement, please contact the editor. |
<<: Starting from scratch, Shopify's 30-day store opening tutorial - Day 24
>>: Starting from scratch, Shopify's 30-day store opening tutorial - Day 29
Recommend
Amazon's latest search page feature imitates Taobao! What impact does this update have on sellers?
Breaking news! Please share this with your Amazon ...
What is Veem? Veem Review
Veem is a blockchain-based B2B cross-border paymen...
Is Black Friday in France a flop? Four major organizations demand the closure of Amazon and other platforms!
Recently, "Versailles Literature" has su...
What is Power Of Attorney? Power Of Attorney Review
Power Of Attorney (POA) is a letter of authorizati...
Solution steps - the product was mistakenly identified as a pesticide product and therefore cannot be sold
If a product is mistakenly captured as a pesticid...
What is RMA? RMA Review
RMA is the abbreviation of Return Material Authori...
What is iCraftGifts? iCraftGifts Review
iCraftGifts aims to connect artists, designers and...
What else can we do if we don’t do Amazon?
The full text has 1653 words and takes 8 minutes ...
As an Amazon boutique developer for three years, I found that many developers on the US site have wild thoughts every day. I would like to talk about "product differentiation" and some views on the current "product positions"
Zhou Wenxia My C position I joined Amazon in Octo...
Summary of product selection-based on a cross-border seller
1. Important factors in product selection [review...
A surge in the purchase of returned goods is emerging in the United States, with Amazon and Walmart accounting for the highest share
It is learned that according to foreign media repo...
Amazon vice president resigns in disappointment, and French warehouses continue to be closed!
Today, Amazon's European sites have slowly res...
What is One Retail Group? One Retail Group Review
One Retail Group is a multinational retailer and b...
From “robbing houses” in Shenzhen Bay to “picking up bottles”, has the myth of Amazon’s sudden wealth been shattered?
▲ Video account attention: cross-border navigation...
What is InstaFollow? InstaFollow Review
InstaFollow is a mobile app for Instagram. Its mai...