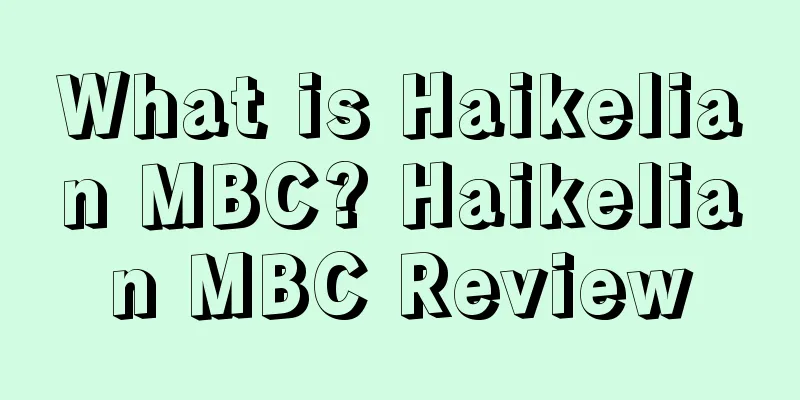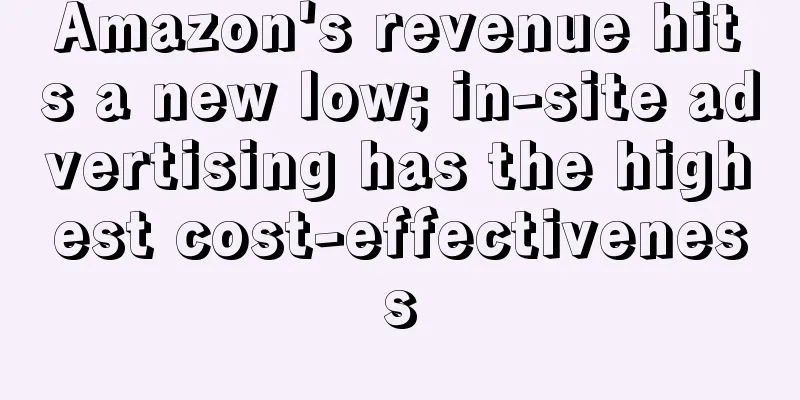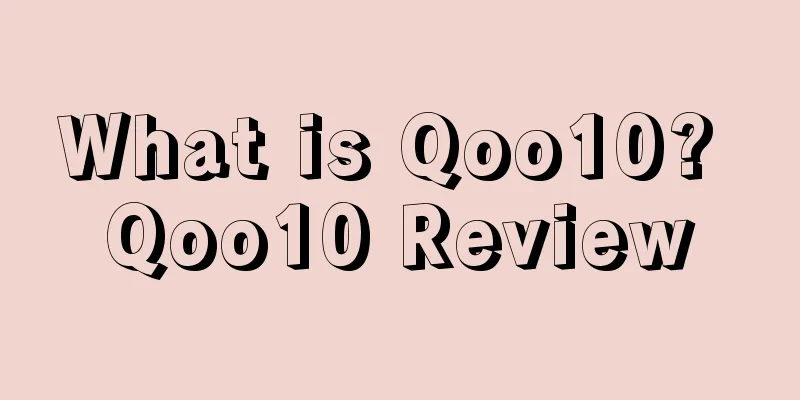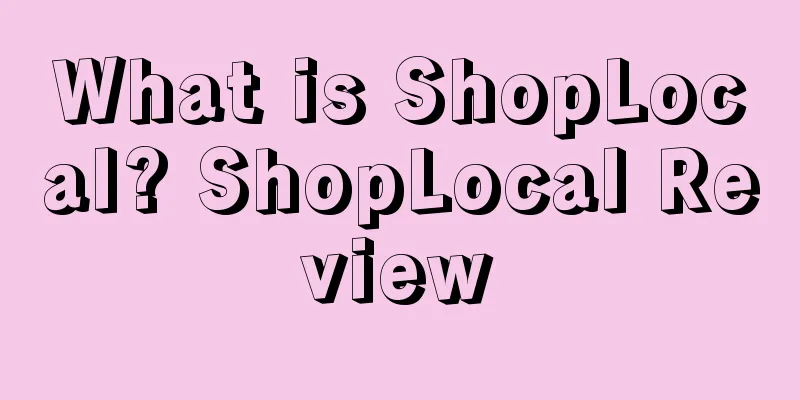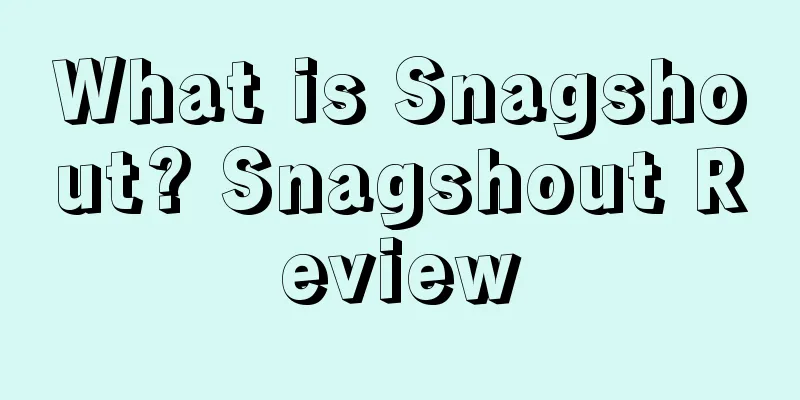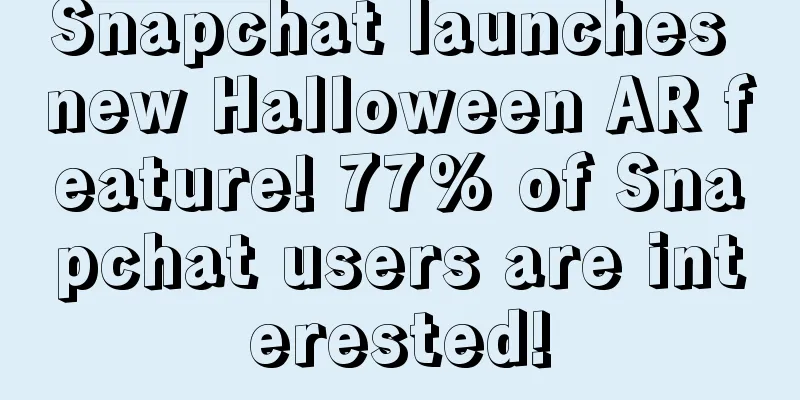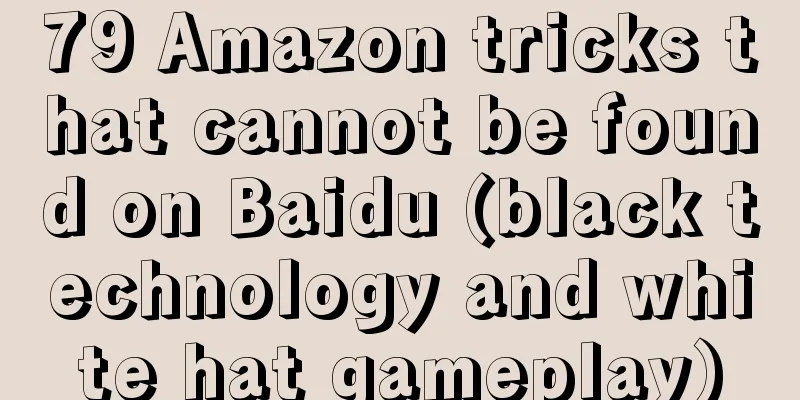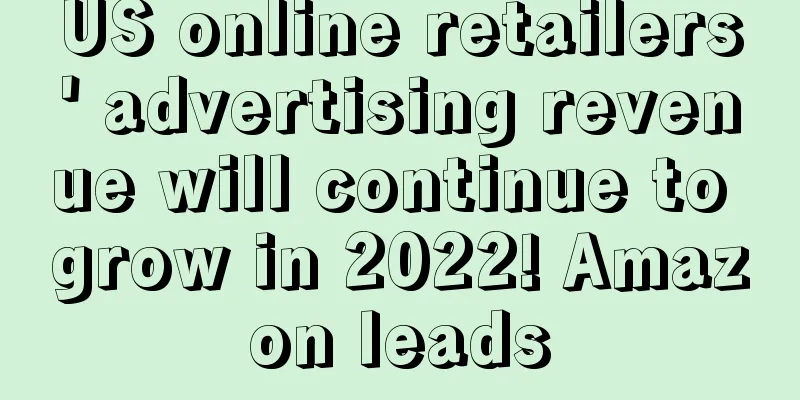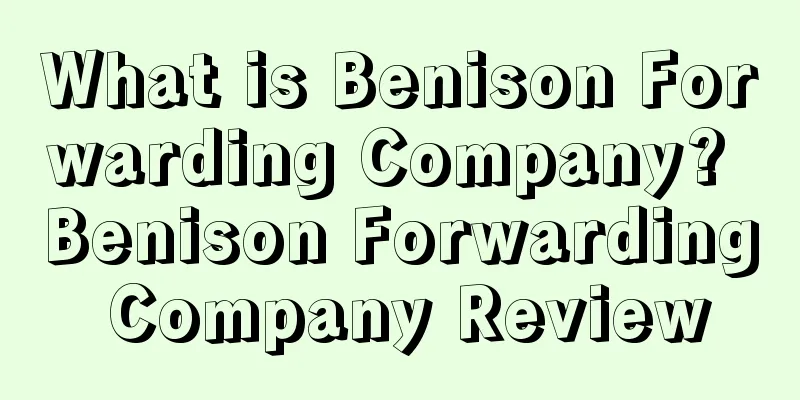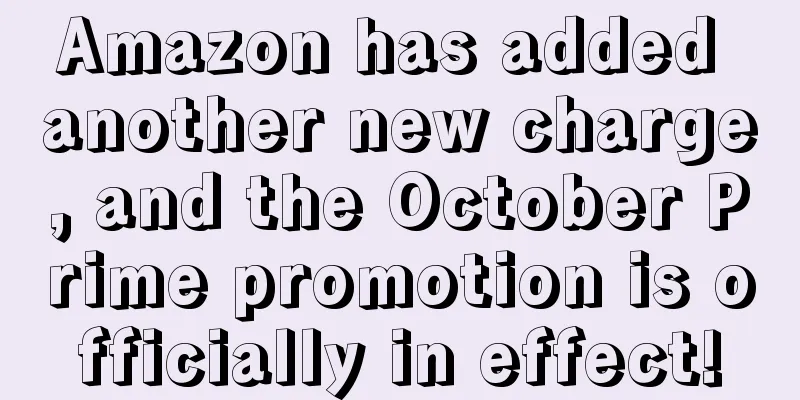Batch upload product explanation + practice
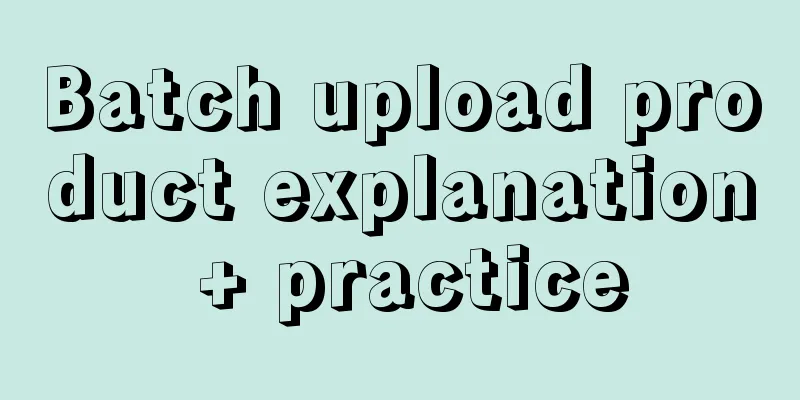
|
If the seller has many products and finds it troublesome to list them individually, they can consider uploading them in batches. Taking the US site as an example, we will explain in detail how to upload listings in batches in the form of pictures and text. 1. Log in to the backend Enter the seller backend, move the mouse to INVENTORY, and click "Add Products via Upload". 2. Download the inventory file The download path is relatively simple. The overall path is: "Add Products via Upload" → "Download an Inventory File" → "Inventory Files". In "Inventory Files", the seller finds the template corresponding to the category to be uploaded (as shown in Figure 2 below). Then download the template to the computer. The downloaded template is generally in EXCEL format and contains a total of 6 documents.
3. Get a general understanding of the role of the 6 documents The six EXCEL tables in the batch upload template are: Instructions, Images, Data Definitions, Template, Example and Valid Values.
4. Interpretation of the Data Definitions table The Data Definitions table is worth a look for sellers. It explains each field of the Template document in detail. By reading this table, sellers can know the requirements and points to pay attention to when uploading products in bulk. The Data Definitions table is divided into seven columns: A, B, C, D, F, E, and G. Below, we will explain each column.
5. Template batch upload template upload steps After understanding the "Data Definitions" table, the next step is for sellers to use Template (bulk upload template) to upload products. As mentioned above, sellers download templates based on the product categories they sell. Therefore, the format and content of the Template (bulk upload template) are different for different categories. This article takes the Template (bulk upload template) of mobile phone cases as an example. Enter the required information as required by the Data Definitions. In this form, the two fields Field Name and Local Label Name, if they are bold fields, are required. As shown below: In addition, in the mandatory field, the "main_image_url" column is where you need to fill in the main image address. Sellers can process the image first, and then upload it to a space on the Internet. After the image is successfully uploaded, the seller finds the image, right-clicks the mouse and clicks "Properties" to obtain the image address, and then copies the image address to the "main_image_url" column of the corresponding product. See the figure below.
In addition, if the seller needs to upload other pictures, he can also use the same method to put the picture address in other_image_url1 - other_image_url3. As shown below.
6. Check the form After filling all product information into the Template (bulk upload template), sellers can use the "Check Inventory File" function on the "Upload Your Inventory File" page to check the entire template. The system will initially determine whether there are any errors in your form. See the figure below. After the seller selects the file type and the file to be checked and fills in the email reminder, click "Check Inventory File" to check. If there is an error, the system will prompt a processing report. The seller can download the report and make changes according to the report mark prompts. 7. Upload the form After the initial check, the seller continues to upload the form on the "Upload your inventory file" page. As shown in the figure below, select the corresponding file type, file upload, and email reminder. 8. Download Error Handling After uploading the form, sellers can switch to the "Monitor Upload Status" page to view the latest batch upload results and download error handling reports.
Sellers can find the error report document in the backend search bar. Each error code corresponds to a different error message. By comparing, sellers can modify the information filled in a certain field. |
<<: Single upload product explanation + practical operation
>>: What is a variant? Splitting and merging variants
Recommend
Baby strollers sold on Amazon and other platforms are recalled by CPSC! There is a risk of injury
It is learned that the U.S. Consumer Product Safet...
The second-hand economy in the United States is heating up! This category is becoming the next hot spot!
<span data-docs-delta="[[20,"获悉,来自Mercari的...
How to improve Amazon product weight
Book The A9 algorithm only recognizes keywords. W...
Amazon's new anti-counterfeiting tool removes 320 counterfeit products!
Guangdong launches the country's first e-comm...
Sellers’ Voices丨Amazon Entrepreneurship Records after the Epidemic
Back to the topic, today's seller story submis...
Amazon has proposed new regulations on shoe size listings. Do you meet the requirements?
Amazon's shoe sellers may have recently recei...
Suspend flights to China! Just now, the United States officially announced...
On the 3rd local time, the U.S. Department of Tra...
2021 US holiday retail sales increased by 8.5%! Jewelry and electronics markets are in strong demand!
<span data-shimo-docs="[[20,"获悉,根据万事达卡(Mas...
2024 US Christmas shopping season: Online sales increased by 4%, 71% of consumers plan to shop after the holiday
It is learned that recently, according to the late...
Nightmare! A "big earthquake" occurred on the French website, and all inventory items were banned from sale overnight?
Overnight, all inventory products were banned from...
Experience: How to make a high-quality Amazon ad
Search engine marketing can be roughly divided int...
Amazon vice president resigns in disappointment, and French warehouses continue to be closed!
Today, Amazon's European sites have slowly res...
What is Huone.com? Huone.com Review
Huone.com is a professional international freight ...
What is UniAgency? UniAgency Review
UniAgency is the agency business brand of Titanium...
USPS to reduce FedEx spending in transformation plan!
The U.S. Postal Service reduced its spending on F...