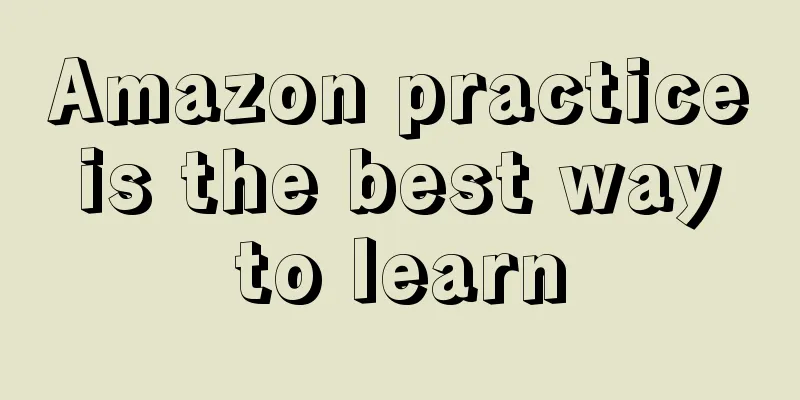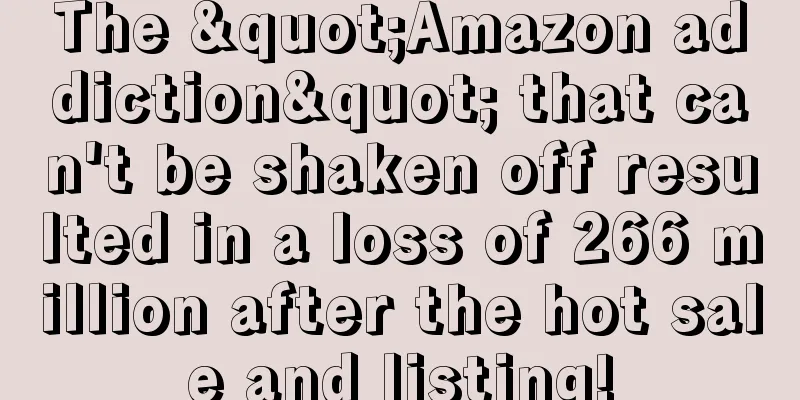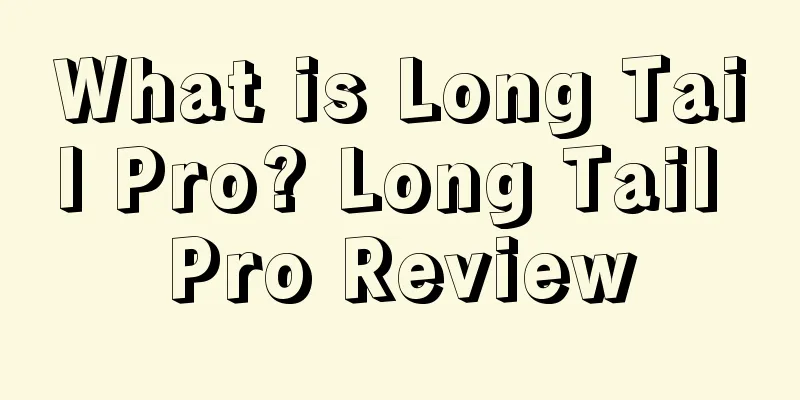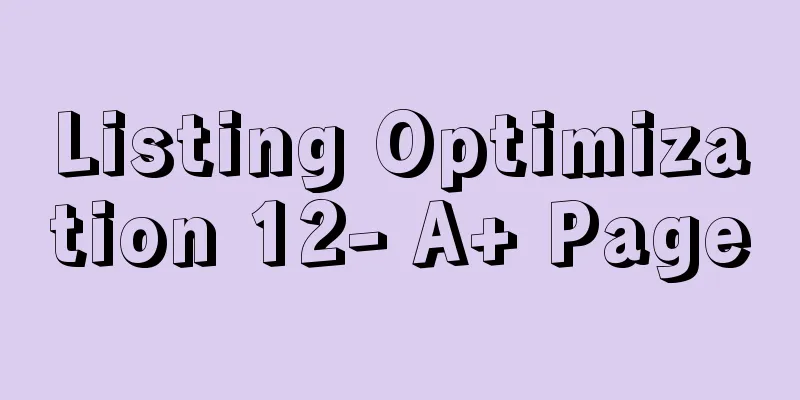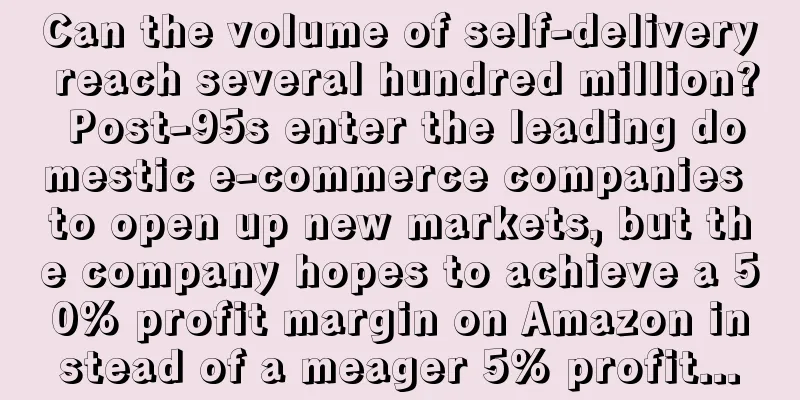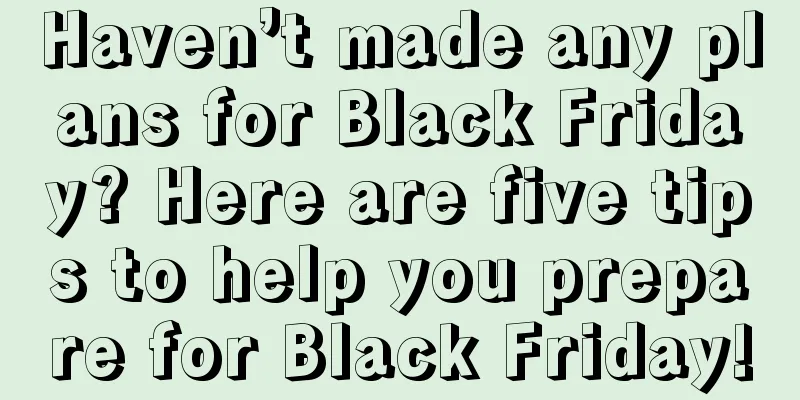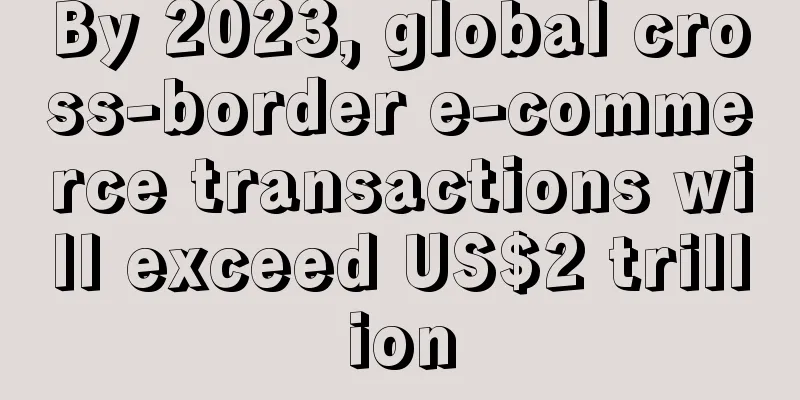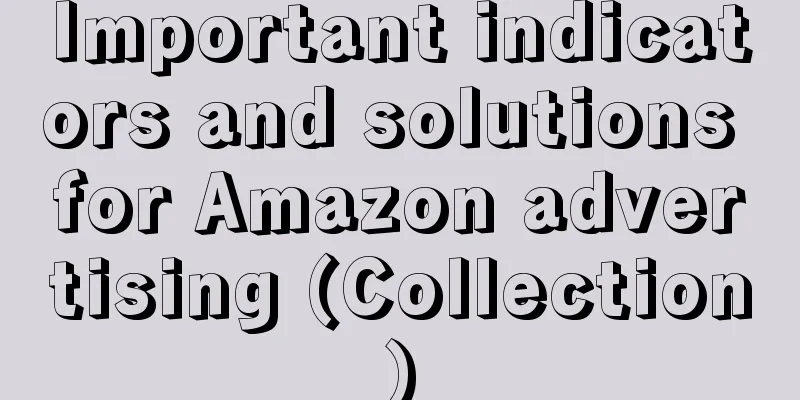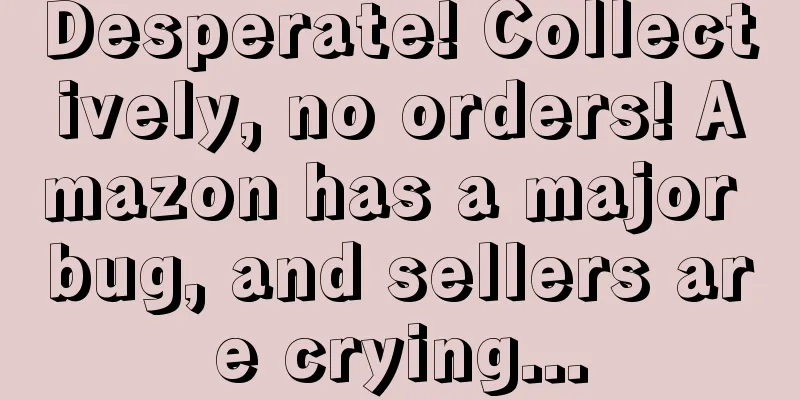What is a variant? Splitting and merging variants
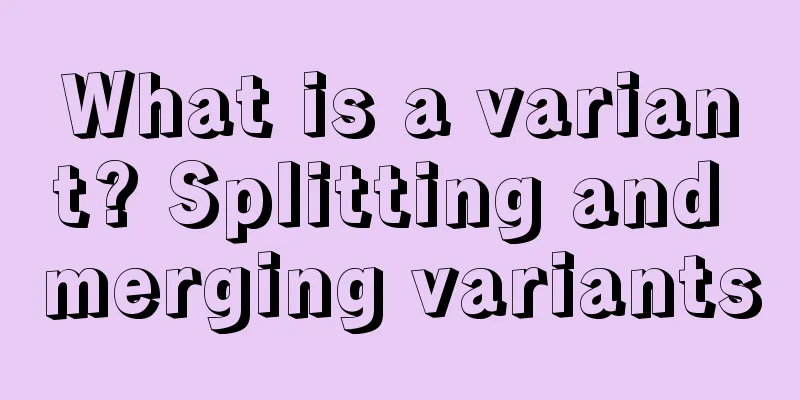
|
What are Amazon variations? When we need to upload the same product in multiple colors or multiple attributes, we can upload it in Amazon variants, so that the reviews and Q&A of each variant listing can be accumulated and superimposed together. Amazon's A9 algorithm gives a higher weight to multi-variant listings, which can get more exposure and traffic. Multi-attribute products are generally applicable to clothing and jewelry products, which we call Amazon variants. The display form of this product is that buyers can choose the size, color and specifications by themselves. When buyers choose different colors, sizes or specifications, the product pictures will change accordingly. When choosing different products, the price and inventory will also change accordingly. On Amazon, not all categories support uploading variations. You must have the Variation option. And the variation may be a single color variation, a single size variation, or a mixed color and size dual variation, or multiple variations. So how can you use variations to make your product popular? 1. Make variants after development. In fact, the best model is not to make variants right away. It is better to do them separately first, and then merge them together after each listing is relatively stable after a period of development. In this way, we already have a certain understanding of each sub-body before making variants, and know which product to focus on. And everyone knows that reviews and QA are shared between variants. We can merge the new products we want to promote with the old products before (those that are not planned to be made but still have links to reviews) together, and then adjust the inventory of abandoned listings to 0. This is good for our new products, and star ratings and QA will not be wasted. 2. Make good use of advertising. As mentioned in the previous step, it is recommended to create listings separately first, set the same advertising budget for each listing, observe their performance for a period of time, and then merge these listings into one variant. In the early stage, there will definitely be some differences in the sales of products with different attributes. Generally speaking, there are three situations: A (good sales), B (average sales), and C (poor sales). A has good sales. In the later stage, we can increase the advertising budget of A, reduce the advertising budget of B, stop the advertising of C, and use A to drive the sales of the other two products. If C has not performed well in the later stage, then we should not consider making this product. Think of ways to clear the inventory and then eliminate it. If the advertising performance of products A and B is similar, there will be competition when the two variant products are advertised at the same time. Sponsored A appears on the same page of search results, and it is difficult for Sponsored B to appear. If you want A and B to appear on the homepage of search results, it is recommended that one focus on advertising ranking (increase advertising) and the other focus on natural ranking (improve through Deal or flash sale). 3. Review. How to get reviews for variants? Many sellers will choose to merge zombie listings, but Amazon is also very severe in this regard. Once it is discovered that the variants are abused and the listings are combined randomly, it will directly lead to the account being blocked and the funds being frozen. In fact, there are other ways to get reviews. Sometimes there are a few listings in the store that have basically no orders, but they have not been removed from the shelves due to inventory reasons. However, there is basically no traffic and it is difficult to promote them. At this time, we can create a new listing for this product, and then make a variant, and adjust the previous listing inventory to 0. This is equivalent to moving both the review and QA, and then removing the old listing inventory and relabeling. However, this method has certain risks. After all, abandoned listings that are highly relevant to your product are not so easy to find. If you force a merger and get caught by Amazon, there is a risk of account closure. 2. Merging of variants There are many ways to merge. This time we use a batch table to merge through a template: a batch template for categories with variations. Next, we will use the Canadian site to show you how to do it. Before merging two or more different ASINs into the same listing, it is recommended that you contact Amazon customer service first, explain the situation to them, see what they suggest, and then merge the listings based on the actual situation. (You can directly ask the customer service to help you download the template of the variant to be merged, the recommended_browse_nodes number of the corresponding node classification, and the columns that must be filled in the parent and child tables. The customer service will send you an email in the form of an email according to your requirements, telling you what to fill in and how to operate.) 1. Log in to the Amazon backend and switch to the language status "Chinese". 2. See the inventory - upload products in batches - download inventory files. In the Download Inventory File page of this bulk upload product interface, see the first step: 1) Select the detailed category of the listing products you want to merge in the list of all product categories, or enter keywords in the search box to search for categories. After finding them, click Select and proceed to Step 2: Select the template type. Note: If you are not sure about your product category, you can refer to one of the corresponding listings in your background, click Edit, and look at the first item Vital Info-Recommended Browse Nodes (here is your product category node), and make your selection accordingly. After selecting the last node, click "Select", and the node of the category template you selected will appear below this selection box. 2) Next, go to the second step and select "Advanced" and "Generate Template" on the right. 3) The dialog box that appears is as shown below. Select "Save File" - "OK". After a while, there will be a prompt in the lower right corner when the download is complete, or in the upper right corner. Select "Open Folder" to find the corresponding downloaded template. After finding the corresponding template, open the document. In the lower left corner of the Excel document, click on the "Template" table. This is the table we need to fill in. The rest tells you what type of content to fill in: Let's take a look at the contents of the table (different sites and categories are different, but the information to be filled in is basically the same). If you drag the scroll bar at the bottom to the right, many more columns will appear, so I won't take screenshots of them one by one. It's roughly as shown below: 3. At this point, the above operations such as downloading templates are completed. Then, we will answer you in 2 situations: Case 1: Method to merge 2 or more variants into a new parent (there is no parent before the merge): We explain the contents of the form separately (some main items to be filled in): (Note: We usually take the first row of the table as the parent body, and fill in the child bodies below. The parent body is actually a virtual product, and the child body refers to the listings you want to merge and manage together, each of which is a child body.) ①feed_product_type: This is the product type. You can directly click on the table cell below. There is only one corresponding type in it. Parent: Click to select. Sub-bodies: Select as many rows and click as many as there are children. They are all of the same type as the parent body. ②item_sku: This is the SKU of the corresponding listing. It has a corresponding one in the background listing interface. Each listing has a unique one, which is on the left side of the ASIN code. Parent: Since you haven't created a parent yet, you can define one here, for example, add "Main" after the product name to distinguish the SKUs of other listings. For example: CCmain. Sub-body: The SKU of the sub-body corresponds to the listing in the background, where you can copy and paste it. ③ brand_name: This is the brand name on your corresponding listing. Generally, only sub-entities with the same brand name can be merged together. (The brand names of the parent and sub-entities must be the same for the merger to be successful) Parent: Fill in the same brand name as the child. Sub-body: Fill in the corresponding brand name. ④item_name: This is to fill in the corresponding Listing title, copy and paste. Parent: Because it is newly created, we usually copy the title of one of the child bodies, delete the words with color, size or model, and then paste it here. Sub-body: Copy the title of the corresponding sub-body and paste it here. ⑤manufacturer: This is for filling in the manufacturer, fill it in according to the one you created in the sub-body. Generally, we have brand registration, and our manufacturer and brand name are filled in the same. Generally, sub-bodies with the same brand name can be merged together. Parent body: Fill in the same as the child body here. Sub-body: The corresponding manufacturer name filled in the background. ⑥external_product_id_type: This can be understood as: select a method you want to use to merge sub-bodies, and what code to use for the combination. For example: we often use the corresponding ASIN and UPC. Click the cell below to have a choice. Select one of them and fill in the corresponding code of the corresponding listing. It is generally recommended to use the ASIN code, because for some categories, after filling in the UPC code in the previous column, the scientific notation will appear, and the system may not be able to recognize it, so it is generally not used. The corresponding ASIN code can be seen in the "Inventory"-"Manage Inventory" interface in your background. Parent body: Since you are just about to create it, you don’t need to select it, and you don’t need to fill in the code in the corresponding column in front. Sub-body: Whatever type of code you choose in this column, you should fill in the corresponding listing code in the corresponding row in the previous column. ⑦external_product_id: The row corresponding to this column is where you fill in the type of code you selected in ⑥, and then fill in the corresponding code of the corresponding listing, such as ASIN. Parent: Since you are just about to create it, you don’t need to fill it in. Subbody: In step 6, if you select ASIN, for example, you should fill in the corresponding ASIN code in the row of the listing corresponding to this column. ⑧recommended_browse_nodes: This is for filling in the recommended browse node code. After you create a listing, click on any listing editing interface you want to merge, and you can see it under the title. Copy and paste the string of numbers. For the same category node, this string of numbers is the same. Parent: Fill in the same node code as the child. Sub-body: Fill in the corresponding recommended browsing node code, which is generally a 10-digit pure digital combination. Next, let’s look at the following screenshot: ⑨variation_theme: This is the theme for the variation. For example, whether the variation you want to combine is based on color or size, etc. You can select it by clicking the cell on the corresponding column. For example, the following uses color as the variation: Parent: Select Color. Subbody: Select Color. ⑩parent_child: This is used to determine who is the parent and who is the child. You can select by clicking on the cell in the corresponding column. The options include Parent and Child. Parent: Select Parent. Child: Select Child. ⑪parent_sku: This is used to fill in the SKU of the corresponding parent. It is used to determine the relationship. So at the beginning, for example, if the name of the SKU I plan to create is CCmain, the corresponding parent and child columns are both filled in CCmain. As shown above. Parent: No need to fill in. Child body: Fill in the word or phrase corresponding to the item_sku in step ② of the parent body row. ⑫relationship_type: This is used to agree on the type of relationship. Click it and you will have two options: Accessory and Variation. If it is the same type but different colors, we choose Variation. If it is an accessory, you choose Accessory. Generally, Variation is selected. Parent: Select Variation. Sub-body: Select Variation. ⑬update_delete: This has 3 options: Update, PartialUpdate, and Delete. Parent body: Select Update (because this parent body is the one you want to create and it did not exist before). Sub-body: Select PartialUpdate (because this sub-body is your existing Listing). ⑭product_description: This is to fill in the content of your product details description (reflected in the Product Description part above your comment on the front end). You can directly copy and paste this content in the corresponding Listing in the Amazon backend, Edit-Description. Parent body: This field can be left blank. You can also copy the content of one of the child bodies. Sub-body: As mentioned above, copy the corresponding Listing Description in the background and paste it here. ⑮Bullet Point: This is for filling in the 5-point description corresponding to your product (reflected in the 5-line description part on the right side of the picture below the front-end title). You can directly copy and paste this content in the bullet-point in the corresponding Listing in the Amazon backend, Edit-Description. Parent body: This field can be left blank. You can also copy the content of one of the child bodies. Sub-body: As mentioned above, copy the corresponding Listing bullet-point in the background and paste it here. ⑯Size_name: This is used to fill in the corresponding size name, which can be found in the corresponding Listing editor. If you selected Size in the variation_theme, you need to fill in this column. The content you fill in should be consistent with the Size in Vital Info in the corresponding Listing editor in the backend. You can define this when you create the listing. If the sub-body you want to merge is the same, the merge may not succeed. It is recommended to select this when creating the listing and add, for example, **01, **02 after it to distinguish. If you selected Color in the previous variation_theme, you do not need to fill in the corresponding fields in this column. Parent: No need to fill in. Sub-body: If the previously selected variation theme is Size, then copy and paste the corresponding content as described above. If the previously selected variation theme is Color, then this column does not need to be filled in. ⑰Size_map: This is used to fill in the corresponding size information, which can be found in the corresponding Listing editor. If you selected Size in the previous variation_theme, you need to fill in this column. The content filled in should be consistent with the Size_map filled in the Vital Info in the corresponding Listing editor in your backend. If the previous variation_theme is Color, then you do not need to fill in the corresponding fields in this column. Parent: No need to fill in. Sub-body: If the previously selected variation theme is Size, then copy and paste the corresponding content as described above. If the previously selected variation theme is Color, then this column does not need to be filled in. ⑱color_name: This is used to fill in the corresponding color name, which can be found in the corresponding Listing editor. If you selected Color in the previous variation_theme, you need to fill in this column. The content filled in should be consistent with the Color filled in the Vital Info in the corresponding Listing editor in the backend. You can define this when you create the listing. If the sub-body you want to merge is the same, the merge may not be successful. It is recommended to select this when creating the listing and add, for example, **01, **02 after it to distinguish. If Size is selected in the previous variation_theme, you do not need to fill in the corresponding fields in this column. Parent: No need to fill in. Sub-body: If the previously selected variation theme is Color, then copy and paste the corresponding content as described above. If the previously selected variation theme is Size, then this column does not need to be filled in. ⑲color_map: This is used to fill in the corresponding color information, which can be found in the corresponding Listing editor. If you selected Color in the previous variation_theme, you need to fill in this column. The content filled in should be consistent with the Color_map filled in the Vital Info in the corresponding Listing editor in your backend. If Size is selected in the previous variation_theme, you do not need to fill in the corresponding fields in this column. Parent: No need to fill in. Sub-body: If the previously selected variation theme is Color, then copy and paste the corresponding content as described above. If the previously selected variation theme is Size, then this column does not need to be filled in. Case 2: The method of merging 2 or more variants into an old parent (a parent has been created before the merge): The method is basically the same as that of Case 1. The following points should be noted: ①item_sku: This is the SKU of the corresponding listing. It has a corresponding one in the background listing interface. Each listing has a unique one, which is on the left side of the ASIN code. Parent body: Because the parent body has been created before, the corresponding parent body SKU needs to be copied. Sub-body: The SKU of the sub-body corresponds to the listing in the background, where you can copy and paste it. ②item_name: This is to fill in the corresponding Listing title, copy and paste. Parent body: Since it already exists, just click on the background parent body and copy the title over. Sub-body: Copy the title of the corresponding sub-body and paste it here. ③external_product_id_type: This can be understood as: select a method you want to use to merge sub-bodies, and what code to use for the combination. For example: we often use the corresponding ASIN and UPC. Click the cell below to have a choice. Select one of them and fill in the corresponding code of the corresponding listing. It is generally recommended to use the ASIN code, because for some categories, after filling in the UPC code in the previous column, the scientific notation will appear, and the system may not be able to recognize it, so it is generally not used. The corresponding ASIN code can be seen in the "Inventory"-"Manage Inventory" interface in your backend. Parent body: Since the parent body already exists, there will be a corresponding ASIN. The code in the corresponding column in front is filled in with the ASIN code corresponding to the parent body in the background. Sub-body: It is recommended to select the ASIN code in this column. You can fill in the corresponding listing ASIN number in the corresponding row of the previous column. ④update_delete: This has 3 options: Update, PartialUpdate, and Delete. Parent: Select PartialUpdate (because this parent already exists, it is not a big problem if you choose Update. It is recommended to select PartialUpdate.) Sub-body: Select PartialUpdate (because this sub-body is your existing Listing). It looks complicated above: if we summarize it briefly, we will find that it is not difficult (practice makes perfect, merge more than 2 times, you will be familiar with it, and you can quickly complete more listings merges)! Everyone should pay attention to the content filled in the columns I screenshot, and the detailed explanations are all above. The following columns are generally required: For the following two pairs, fill in the corresponding one depending on which variant type you selected earlier: The other columns are optional. Important: Fill in the corresponding information and don't forget to save it. Save can be saved in the following 2 formats: ①Directly save the downloaded document format. ②Save as a (tab-delimited) TXT document. It is generally recommended to use the original Excel format, because if the site is in German, Japanese or other languages, saving it as a TXT document will result in garbled characters after uploading. 4. Check and upload files Enter the backend Inventory - Add Products via Upload - Check and Upload your Inventory File - Upload File - Inventory Files for non-Media Categories - Click Browse (select "the table you saved") - Upload. Then you can see (monitor upload status) on the same interface: ①The first step: First check the document you want to merge. Even if there are errors in this check, it will not synchronize or change anything in your current listings. The system will check for errors or missing entries. You can see it based on the check results. (As shown below) Click "Browse" - find and select the Excel or TXT document you want to upload - click "Check Inventory File", and then check the results in the "Monitor Upload Status" interface (the process usually takes a few minutes). The upload status may take several minutes. If the status is similar to the one below, with no errors, it means there are no obvious errors (some cases cannot be checked, such as color variants. If the Color_name column is the same between the sub-bodies, then it cannot be checked, and when you upload in the second step, one of them will not be merged). If a screen similar to the one below appears, you need to find the problem accordingly. Go to "Download Inspection File Report" to check the corresponding errors, modify the corresponding things, and save. Then upload the inspection according to the above steps. ②Step 2: If there are no errors in the above check, proceed to the second step, click "Browse" - find and select the Excel document or TXT document you want to upload - click "Upload", and then check the results in the "Monitor Upload Status" interface (the process usually takes a few minutes). As a result, if you have gone through the first step of the check before uploading, the result is generally successful. If it is a special case, an error prompt will also appear. After the upload is successful, check in Inventory - Manage Inventory to see if the child bodies to be merged are in the parent body. You can also confirm that the merge variants are successful. You can also check on the frontend that all the separate listings (children) before the merge are under one parent, which means it is successful. This does not happen immediately, it takes some time (different sites have different times), and the merge and synchronization of the original reviews and Q&A information is not that fast. If not everything is integrated after a day, open a case and ask the customer service to help you check which reviews or Q&A are missing, or other situations. 3. Splitting of variants Splitting the parent-child variation relationship, that is, turning the child product into an independent product, requires a template update. If you delete the parent product on the Manage Inventory page, all parent-child product information will be deleted! Please operate with caution! (There is a dedicated template for the table - open a case and send it to customer service, or you can use the table that merges the child body and downloads it. Next, we will use the table that merges the child body to the parent body to explain.) First, find the product for which you want to remove parent-child variations on the Manage Inventory page, and copy the SKU and ASIN information of the parent and child products. Use the merge variant download table method demonstrated above: Inventory - Add Products via Upload - Download Template to download the batch template corresponding to the category of the product. Case 1: Delete the parent product. Open the downloaded form and fill in only the corresponding 5 columns. ①feed_product_type: This is the table template you downloaded by category, so just click on the cell and select the specified category type. ②item_sku: In the backend inventory - manage inventory interface, you can see the corresponding SKU of the parent you want to delete, which is on the left of the corresponding ASIN code. Copy the SKU code corresponding to the parent and paste it in the cell of the corresponding column. ③external_product_id: copy the ASIN code of the parent product you want to delete and paste it into the cell of the corresponding column. ④external_product_id_type: The corresponding column selection type is "ASIN". Click the cell to make a selection. ⑤Upate_delete: Click the cell of the corresponding column, there are 3 options, select "Delete". ⑥Save the document. Enter the backend Inventory - Add Products via Upload - Check and Upload your Inventory File - Upload File - Inventory Files for non-Media Categories - Click Browse (select "the table you saved") - Upload. Then you can see (monitor upload status) on the same interface: After the upload is successful, check in Inventory - Manage Inventory to see if the parent item has been deleted. You can also confirm that the parent item has been deleted. You can also check on the frontend that the child items that were previously under one parent item are all independent listing items (the child items are no longer on the same page), which means it is successful. Case 2: Separate the child body from the parent body. ① Refer to the method of deleting the parent product and delete the parent product first. ② Refer to the method of merging parent-child variants, and merge the child products you want to merge together into one parent product. |
<<: Batch upload product explanation + practice
>>: Refurbished Listing Tutorial
Recommend
What is Pricefalls? Pricefalls Review
Pricefalls was launched in 2009. Sellers adopt a f...
How can an old product that “really relied on luck” to reach the top 3 maintain its ranking? In half a year, its ranking dropped to 10th in a small category, and even losing money on flash sales and drastic price cuts could not save it…
Anonymous user My C position It is a non-standard ...
Cross-border company lays off 80% of employees! Is Amazon facing a 30-year-old hurdle?
▶ Video account attention cross-border navigation ...
Q4 US shopping app downloads return to 100 million! Black Friday hits record high
It is learned that the latest report from SensorTo...
What is Bailaohui? Bailaohui Review
Bailaohui Cross-border E-commerce (Shenzhen) Co., ...
【Find Logistics】Enterprise Entry Channel
【Find Logistics】Enterprise Entry Channel " &q...
What is Haofang Group? Haofang Group Review
Founded in 2006, Hofan Group is committed to the s...
What is Poccupine? Poccupine Review
Poccupine is an international trade borderless set...
What is Shanghai Cross-border E-commerce Public Service Co., Ltd.? Review of Shanghai Cross-border E-commerce Public Service Co., Ltd.
Shanghai Cross-border E - commerce Public Service ...
What is Shopee product review and ban? Shopee product review and ban review
Why is the product banned? How to deal with it ? C...
The average annual bonus in Shenzhen is 190,000 yuan? Some sellers received 800,000 yuan, and a foreign trade girl earned eight figures with it
There are still two days until the Chinese New Yea...
Be alert, the latest phishing email looks like this! It will say that your Amazon product is infringing, and if you click on the attachment, it will be written into the program! All your information may be leaked!
Anonymous user My C position(Picture from communit...
The coolest Black Friday data is out! The goods are not ready for delivery, the real culprit is...
▶ Video account attention cross-border navigation ...
What is the potential of Walmart's platform? Grasp the latest sub-advertising trend
Walmart made major adjustments in 2022. Compared w...
The US election is in the countdown! Riots are escalating! "Buying sprees" are appearing in many places...
In recent days, news about the " US election ...