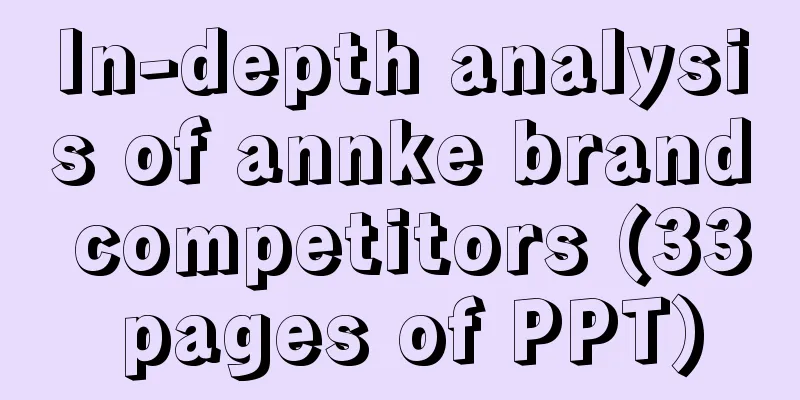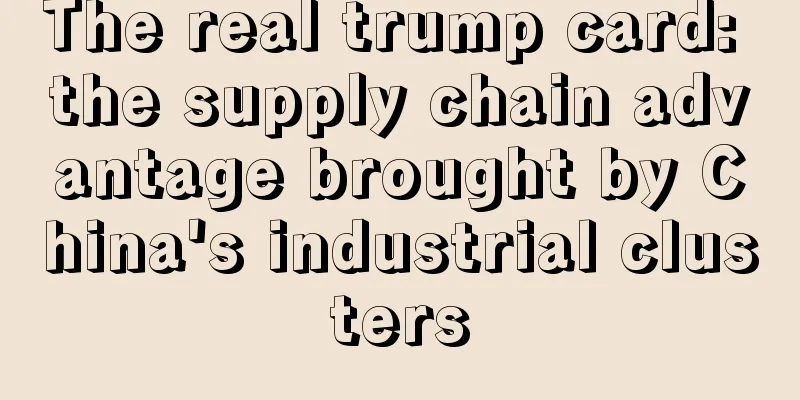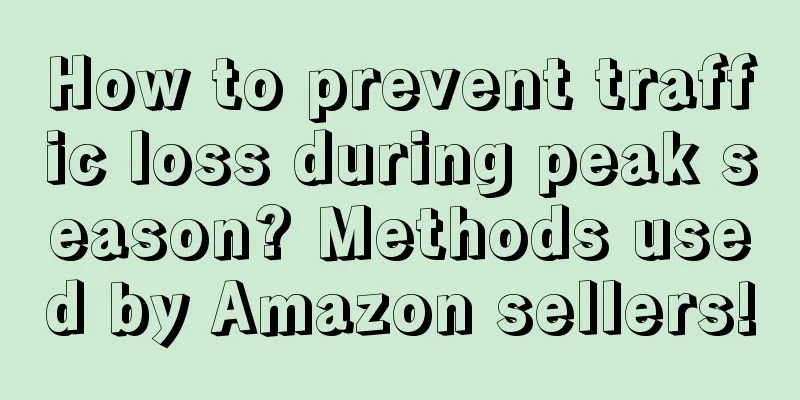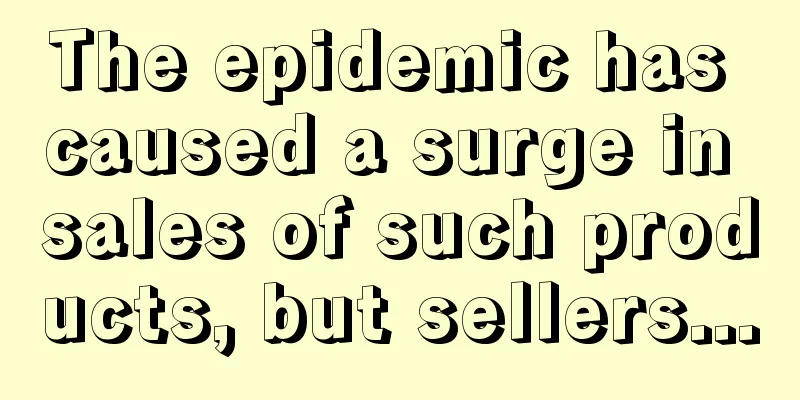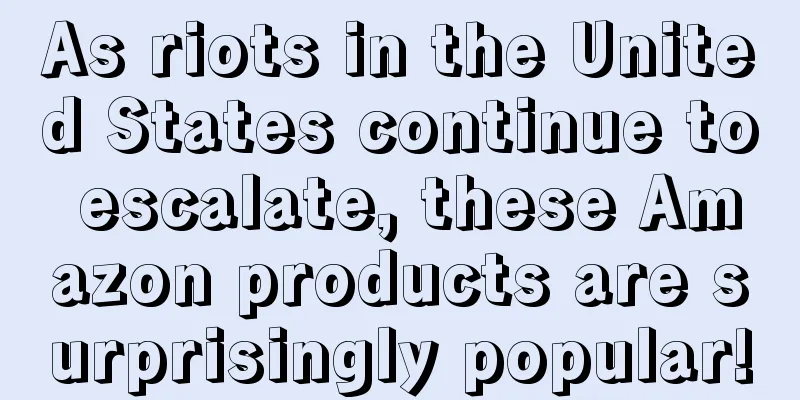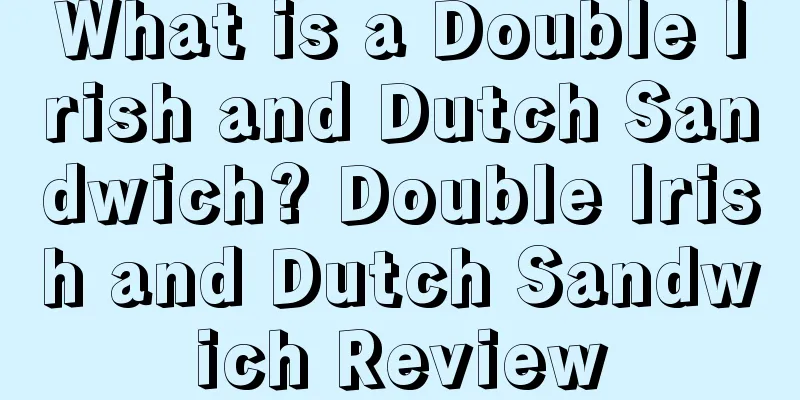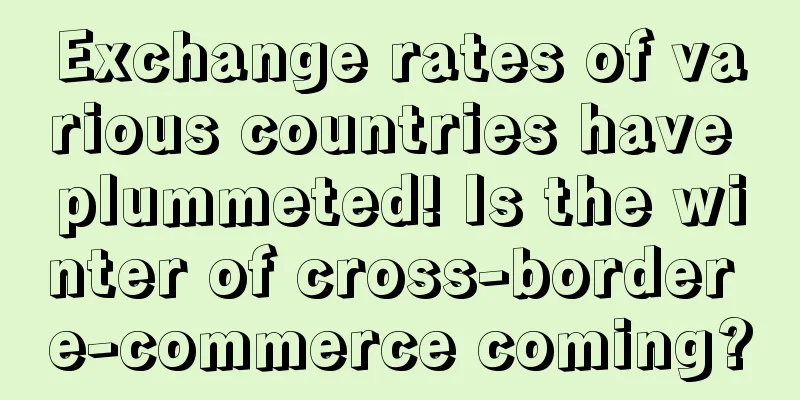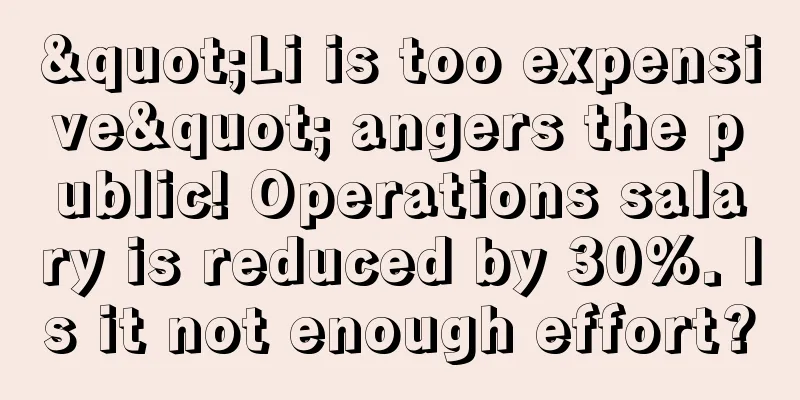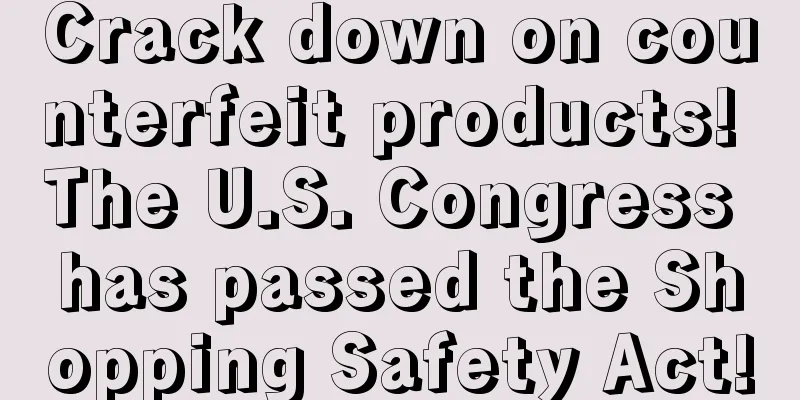What should I do if the listing is locked and the title cannot be changed?
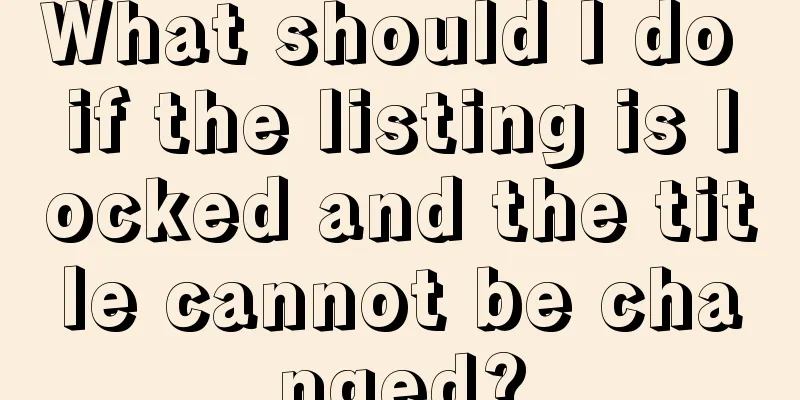
|
Many friends have reported that they are unable to directly change the title or content in the background. This is because after a period of time, the information of the listing will be locked by Amazon, especially the pictures, titles, and brand names, which are difficult to modify. Even if you change it in the background, as long as it is not displayed in the front end, it means that it has not been changed. It is recommended to try to update the template or contact customer service to modify it. Generally, provide the product packaging details with UPC, open a case, and it will be changed back. Now let's copy Amazon's official tutorial on uploading using a form. Step 1: Download the inventory file The download path is relatively simple. The overall path is: "Add Products via Upload" → "Download an Inventory File" → "Inventory Files". In "Inventory Files", the seller finds the template corresponding to the category to be uploaded (as shown in Figure 2 below). Then download the template to the computer. The downloaded template is generally in EXCEL format and contains a total of 6 documents. Step 2: Get a general understanding of the role of the 6 documents The six EXCEL tables in the bulk upload template are: Instructions, Images, Data Definitions, Template, Example and Valid Values. Below, we explain them one by one. Instructions: Operation guide, which provides a basic introduction to the entire batch table. Images: Image requirements, that is, the requirements for uploading all images. Data Definitions: Data definition, which explains each field of the entire bulk upload template. Template: Template. That is, the batch upload template. Sellers need to use this template and fill in the required content such as product title, price, UPC, image link, etc. into the template. At the same time, the format of this batch upload template is fixed and sellers cannot modify it at will. Example: Amazon provides a case demonstration of uploading a template, which sellers can refer to if needed. Valid Values: Valid values The Data Definitions table is worth a look for sellers. It explains each field of the Template document in detail. By reading this table, sellers can know the requirements and points to pay attention to when uploading products in bulk. Step 3: Template batch upload template upload steps After understanding the "Data Definitions" table, the next step is for sellers to use Template (bulk upload template) to upload products. As mentioned above, sellers download templates based on the product categories they sell. Therefore, the format and content of the Template (bulk upload template) are different for different categories. Take the Template (bulk upload template) for mobile phone cases as an example. Enter the required information as required by the Data Definitions. In this form, the two fields Field Name and Local Label Name, if they are bold fields, are required. As shown below: Step 4: Check the form After filling all product information into the Template (bulk upload template), sellers can use the "Check Inventory File" function on the "Upload Your Inventory File" page to check the entire template. The system will initially determine whether there are any errors in your form. As shown below: After the seller selects the file type and the file to be checked and fills in the email reminder, click "Check Inventory File" to check. If there is an error, the system will prompt a processing report. The seller can download the report and make changes according to the report mark prompts. Step 5: Upload the form After the initial check, the seller continues to upload the form on the "Upload your inventory file" page. As shown in the figure below, select the corresponding file type, file upload, and email reminder. Step 6: Download Error Handling After uploading the form, sellers can switch to the "Monitor Upload Status" page to view the latest batch upload results and download error handling reports. Step 7: Common Bulk Upload Errors Sellers can find the error report document in the backend search bar. Each error code corresponds to a different error message. By comparing, sellers can modify the information filled in a certain field. If you have previously uploaded using a template, find the previous template, change the part you want to modify, and then select partialupdate. You don't need to change anything else, just upload it directly. If you upload individually, you need to download the batch template, then fill in the required items (fill in the original product information), fill in the content to be modified, then select partialupdate and upload. The following is the specific operation process: The first step is to download the template for the corresponding product. Click [Inventory] - [Bulk Upload Products] - [Download Inventory File] - Select the product category - click [Advanced] to download the product template. The second step is to fill in the template content (just fill in the following content). feed_product_type: Select the appropriate option in the drop-down box item_name, bulletpoint, description (attribute content that needs to be modified) product_id_type: Select the ASIN option. If this option is not available, enter it manually. product_id: Enter the ASIN number update_delete: Select PartialUpdate Step 3: Upload the template. After filling in the template content, save the template in Excel format and upload it through the backend. When uploading, you need to select the file type as: inventory file. The steps are as follows: [Upload your inventory file] - [Select file] to upload the filled template, and then click the [Upload] button. If the system does not report an error, it means the upload was successful. If the system reports an error, download the error report and analyze where the content is wrong, and then continue uploading after modifying it. Step 4: Contact the template team for refresh. The path to contact the template team is: [Get Support] - [Contact Us] - [I want to open a store] > [Products and Inventory] > [Product Release Issues] > [Inventory File Upload Issues/How to Add or View Products]. In the email we send, we need to clearly state the reason for refreshing the template this time, so that the template team will pay more attention and the problem can be solved faster. Help→Contact us→Selling on Amazon→Products and inventory→product page issue→Fix a product page, fill in the ASIN, select the title to be modified, and upload a picture of the product to modify it. END |
<<: Four ways to attract traffic from outside the Amazon site (absolutely useful)
>>: The Ultimate Optimization of Amazon Listings (Absolutely Dry Goods)
Recommend
What is Votobo? Votobo Review
VOTOBO.com, a cross-border e-commerce platform, a ...
Analysis of an Amazon Best Seller: Combination of White Hat and Black Hat Techniques
1. Small stores can follow and sell anything. Do ...
The Amazon backend login password is incorrect. How to determine whether the account is frozen?
The Amazon backend login password is incorrect. Ho...
What is Worldpay? Worldpay Review
Worldpay is a leading global payment services prov...
Amazon's Counterattack
Talk less and do more. Every step forward brings ...
What is Business Report? Business Report Review
Business Report is a store data statistics automat...
What is TradPlus? TradPlus Review
TradPlus is a one-stop advertising monetization ex...
Customs recently conducted large-scale inspections? Be careful in product selection and development (product selection benefits included)
Recently, some sellers reported that there was a ...
What is the International Anti-Counterfeiting Coalition (IACC)? International Anti-Counterfeiting Coalition (IACC) Review
The International Anti-Counterfeiting Coalition (I...
Another wave of accidental killings?! Sellers should check sensitive words immediately
Let’s start today’s main text. ◆ ◆ ◆ ◆ In the fir...
What is Amazon Brand Gating? Amazon Brand Gating Review
Amazon Brand Gating is the most effective way to p...
What is Yingzheng Intellectual Property? Yingzheng Intellectual Property Evaluation
Beijing Yingzheng Intellectual Property Agency Co....
Four common targeted advertising methods on Amazon
These four advertising methods are targeted accord...
Sellers accuse Amazon of unlimited FBA warehouses, squeezing out profits! What is the truth?
According to the latest data from MarketPlace Puls...
Container volume fell 4.9% year-on-year in September! US import demand slowed further!
<span data-docs-delta="[[20,"获悉,来自美国零售联合会(...